ลืมรหัสผ่าน Password Windows 10 วิธีแก้ไข!! โครตง่าย
สำหรับใครลืมรหัสผ่าน password Windows 10 เราสามารถทำการ Reset Password ได้สำหรับ Windows 10 โดยวิธีการรีเซ็ตรหัสผ่านนั้นไม่ยากเลยครับ สำหรับใครที่หลงๆลืมๆในการจำรหัสผ่านวิธีที่ผมจะสอนสามารถทำตามได้อย่างง่ายๆ โดยเราสามารถทำการ Reset password ได้ทั้งใน Windows 10 , Windows 8.1 และ Windows 7 โดยอาศัยหลักการใช้โปรแกรม Hiren ในการเข้าช่วยในการ Reset password Windows 10 ซึ่งส่วนมากคนที่เป็นแอดมินหรือช่างคอมพิวเตอร์จะทำการ Reset รหัสผ่านแบบนี้กันเป็นส่วนมาก (ไม่รวมเกียวกับระบบ Active Directory) โดยส่วนตัวผมเองแนะนำว่าให้ทำการดาวน์โหลด Hiren ติดคอมพิวเตอร์เอาไว้ เพราะเป็นแผ่นที่เหล่าช่างคอมพิวเตอร์หรือแอดมินนิยมใช้กัน
ใช้แผ่น Hiren ในการ Reset รหัสผ่าน Windows 10 , Windows 8.1 และ Windows 7
เตรียมการทำไฟล์ Boot ในการทำแผ่น Hiren
1. ในการทำ Boot ของ Hiren สามารถทำได้ทั้งใน CD หรือ USB โดยให้เลือกแล้วแต่ที่เราสะดวกในการทำไฟล์ boot
วิธีการ Reset รหัสผ่าน Password Windows 10
แนะนำให้ทำการตั้ง USB หรือ DVD Boot เป็นอันดับแรกใน BIOS ในการตั้งการ Boot คอมพิวเตอร์ หรือใครถนัดกด Boot Option ตอนทำการเปิดคอมพิวเตอร์ก็ได้
1. ทำการเสียบ USB หรือใส่แผ่น DVD Boot Hiren ที่เราทำไว้เข้ากับคอมพิวเตอร์ และทำการ Restart คอมพิวเตอร์หรือทำการเปิดคอมพิวเตอร์

2. จากนั้นทำการเลือก Offline NT/2000/XP/Vista/7 Password Changer

3. ทำการกด Enter ได้เลย

4. เลือก partitions ที่เราทำการลง OS หรือ Windows เอาไว้ จากนั้นพิมพ์ลงไปและทำการ Enter
ในตัวอย่าง คือ หมายเลข 2
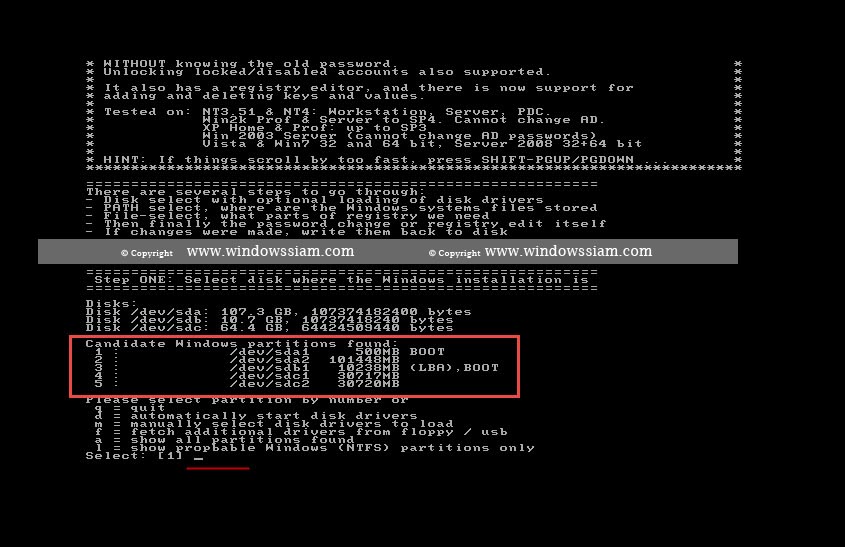 5. ทำการกด Enter ได้เลย
5. ทำการกด Enter ได้เลย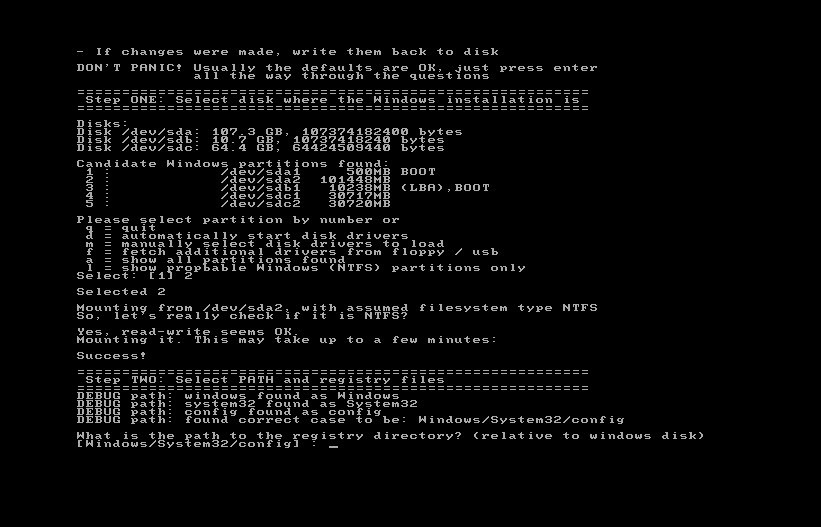
6. ทำการกด 1 และทำการ Enter (Password Reset)

7. ทำการกด 1 และทำการกด Enter (Edit User data and passwords)

8. จากนั้นเราจะเห็น List ลายชื่อคอมพิวเตอร์ที่อยู่ในคอมพิวเตอร์เครื่องนี้
ให้เราทำการพิมพ์ชื่อ User และทำการกด Enter
หมายเหตุ : ชื่อที่เราพิมพ์ ตัวใหญ่ ตัวเล็กมีผลนะครับ ให้ทำการพิมพ์ตามที่เราเห็น Username

9. จากนั้นทำการกด 1 และ Enter (clear password ให้เป็นว่างเปล่า)

10. ทำการพิมพ์ ! และทำการกด Enter

11. จากนั้นทำการพิมพ์ q และทำการกด Enter
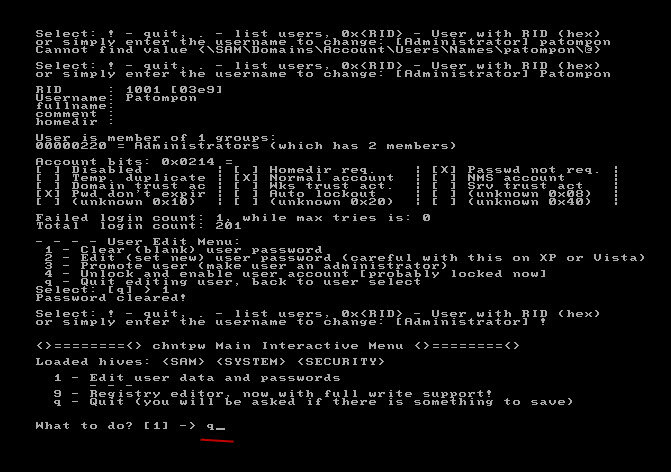
12. ขั้นตอนนี้ให้ทำการพิมพ์ y และ Enter

13. เราก็จะทำแก้ไขเรียบร้อย จากนั้นพิมพ์ Reboot และกด Enter

14. คอมพิวเตอร์ของเราก็จะทำการ Restart จากนั้นเราก็จะเข้าคอมพิวเตอร์ด้วย Username ที่เราทำการ Reset password Windows 10 ได้ โดยไม่ต้องทำการใส่รหัสผ่านในการเข้าเลย ทีนี้ปัญหาที่เราลืมรหัสผ่านไม่ได้ก็จะหายไป เราก็เข้าไปสู่หน้าจอ Windows 10 ได้อย่างปกติ ง่ายไหมละครับ กับการ Reset password Windows 10 ในกรณีเราลืมรหัสผ่าน
****ใช้ข้อมูลเพื่อการศึกษาเท่านั้น****
ความคิดเห็น
แสดงความคิดเห็น